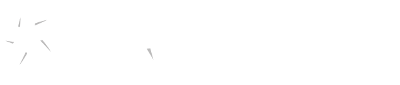How to Book an Exam
Students with a valid SAIT accommodation memo;
- If you are a SAIT student registered with Accessibility Services, sign in to the RegisterBlast student exam booking portal using your SAIT email address and password.
- Signing in with your SAIT email and password is the only way your accommodations will show on your account. If you do not see your accommodations, please reach out to testing@sait.ca
- If you experience technical issues when signing in please reach out to ITS by email - its.support@sait.ca or by phone 403.774.5200 as RegisterBlast is authenticated through Single Sign-On.
- Please review the Student How-To document on RegisterBlast for more information (PDF/download link)
- Select an exam group from the first drop-down menu below Select Examinee Type.
If you are taking an exam for a course you are enrolled in at SAIT, select Enrolled Student Exam Booking.
Please note: Enrolled student exams are sorted by SAIT School/Department, Academic Term, and Instructor.
- Continue to choose the applicable options from any remaining Select Exam Category drop-down menus. This process narrows down your available exam options.
- When Select Exam appears, select your specific exam.
- If you use exam accommodations and are registered with Accessibility Services, you can select the accommodations you would like to use for your exam. Please note that some accommodations are always applied.
- Select the Select Available Date field to choose an available testing date from the calendar. Available dates will be in bolded in red.
If there are no dates or times available, please ensure you are booking with the minimum required notice as specified by your exam type or accommodations. If you are booking with the correct notice, please contact your instructor to confirm your exam's date and time. If the instructor needs to adjust the submitted exam date or time, your instructor must contact Testing Services directly.
- Select the Select Available Time field to select an available testing time.
- Complete the Examinee Information for the person who will be taking the test.
If you are a SAIT student, your must use your SAIT email address.
If you are registered with Accessibility Services, you will be unable to use your accommodations without first logging in to your RegisterBlast account.
- Read the Important Exam Guidelines + Information and check the box under the scroll box to acknowledge the guidelines. These are the rules for taking your exam in the Testing Centre, and you are responsible for knowing and understanding them. By submitting an exam booking you are agreeing to these rules and guidelines.
- Complete the Additional Requested Information.
Some fields may be mandatory. Please ensure you complete all fields that say (required).
- Click Add to Cart. Please note that even if your exam has no fees, or exam fees are paid outside of this booking portal, it will still say Add to Cart.
- Optional: If you need to add another exam, click Add Another Exam and repeat the previous process. Once all exams have been included, select Ready to check out.
- Once you have completed all of the exam bookings you wish to make, select Complete Registration.
- Once you have selected Complete Registration, a confirmation page will appear on the screen. Upon a successful registration, you will immediately receive a confirmation email that you should save for your records. You will also receive an email with the subject line "Assessment Reminder" the day before your exam reminding of your upcoming examination.
Acceptable Browsers
- Mozilla Firefox - version 27 or later
- Google Chrome - version 33 or greater
- Microsoft Internet Explorer on Windows XP - NOT SUPPORTED
- Microsoft Internet Explorer on Windows 7 - version 11 or later
- Opera - version 17 or later
- Apple Safari - version 7 or later
If you have Internet Explorer version 10 or earlier on Windows 7, the browser supports this new security, but it is turned off by default. To turn it on, Click the Tools menu, then click Internet Options. Select the Advanced tab and scroll down in the checkbox list to find the Security section. Make sure there is a checked box beside "Use TLSv1.1" and "Use TLSv1.2".